Writing a book is one thing, but preparing it for publication is an entirely different challenge. While many accomplished authors can produce exceptional written content, they might lack the expertise or tools needed to format an ebook for various digital publishing platforms.
Formatting an ebook requires a keen eye for detail to ensure that it appears professional and engaging for all readers and across all reading devices. Moreover, proper ebook formatting can make the difference between a smooth, enjoyable reading experience and a frustrating one plagued by overlapping texts or a poor layout.
If you find yourself lost and unsure how to format an ebook, then you have come to the right place! In this article, you’ll find a step-by-step guide with tips and tools to help you transform your manuscript into a publication-ready ebook.
Why Should You Properly Format Your Ebook?
While you might think that the whole purpose of formatting your ebook is to make it “look nice”, there is a lot more that a well-formatted ebook can do. Here are some of the benefits of properly formatting your ebook:
- Better readability: A well-formatted ebook ensures that your content flows smoothly, preventing readers from getting disoriented. It also minimizes distractions, allowing readers to absorb information effortlessly.
- Enhanced accessibility: Formatting plays a crucial role in ebook accessibility. Elements like clear headlines, proper spacing, and easy-to-read fonts ensure that everyone can comprehend your ebook content, including those with learning disorders such as dyslexia.
- Adherence to publishing guidelines: Different publishing platforms have specific formatting requirements that authors must adhere to. For example, Kindle has special guidelines for elements such as chapter titles, among other things. So properly formatting your ebook ensures that it meets these standards.
- Brand recognition: Whether you are an indie author or an organization, you can format your ebook in a way that reflects your brand. This can be done by carefully selecting the font and colors that align with your brand identity.
Important read: Ebook Branding: How and Why to Do It
Tips to Consider Before Formatting Your Ebook
There are two important tips to keep in mind when you start formatting your ebook. These tips will help you reap all the benefits a well-formatted ebook has to offer and make your content look the best it can be. Here is what you have to do:
- Keep it simple: Don’t go overboard with your formatting by adding too many fonts or multiple mismatched colors. Not only might this cause your ebook to become cluttered, but it can also make it hard to read–which defies the whole purpose of formatting to begin with.
- Keep it consistent: Having consistent formatting throughout your ebook can give the final version a professional and cohesive appearance. For example, use the same font and size for all of your chapter titles.
How to Format an Ebook Using Kotobee Author
While formatting your ebook might seem like a lot of work, using the right tool will make the process much easier. That’s why, for this section, we’ll show you how to use Kotobee Author, the award-winning ebook creator and editor, in formatting your ebook and making it look the best it can be. The following step-by-step guide will make the process much easier for you. So let’s dive right in.
1. Select the Right Layout
When you first open Kotobee Author, a pop-up window will appear asking you to choose one of the two available layouts: reflowable or fixed. To help you choose the right one for your ebook, let’s first explore the difference between the two:
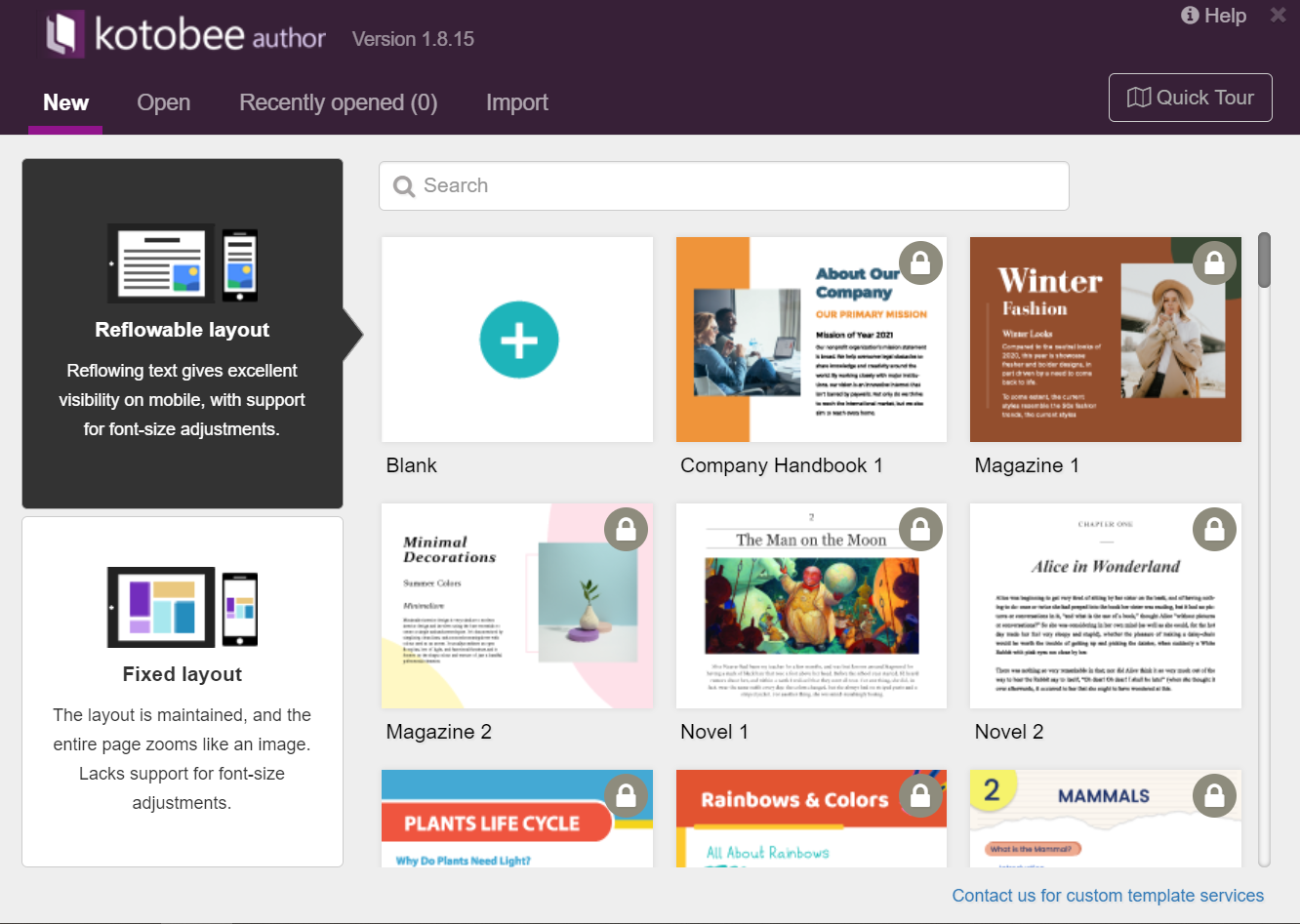
- Fixed layout: This layout acts like a digital lock that keeps your ebook content (text, image, etc.) in place. Think of it as a traditional PDF where the pages remain the same, regardless of the screen size you’re viewing it on. In this case, when a reader zooms in on the text, they might have to scroll left and right to be able to view the full page. This makes the fixed layout perfect for image-heavy ebooks, such as comics and children’s books.
- Reflowable layout: If you want the placement of your ebook content to adjust according to the screen size and orientation, then the reflowable layout is the way to go. This layout is commonly used for fiction and non-fiction genres such as biographies, memoirs, educational books, and business guides. It is important to note, however, that since the content adapts to the screen size, the number of pages in your ebook will be dynamic.
Important read: Best Ebook Layout Format: Reflowable or Fixed?
2. Import Your Manuscript
After selecting a layout, you can now import your manuscript into Kotobee Author to begin formatting. One of the great features you’ll find is that you can import content from various sources, including standard Word and PDF files, as well as EPUB and HTML.
The process of importing itself is pretty simple. Here’s what you need to do:
- From the same pop-up window, click on Import from the top bar, then select a format from the available options.

- Alternatively, you can click on File from the Menu Bar, select Import from, then choose the type of file you want to import.
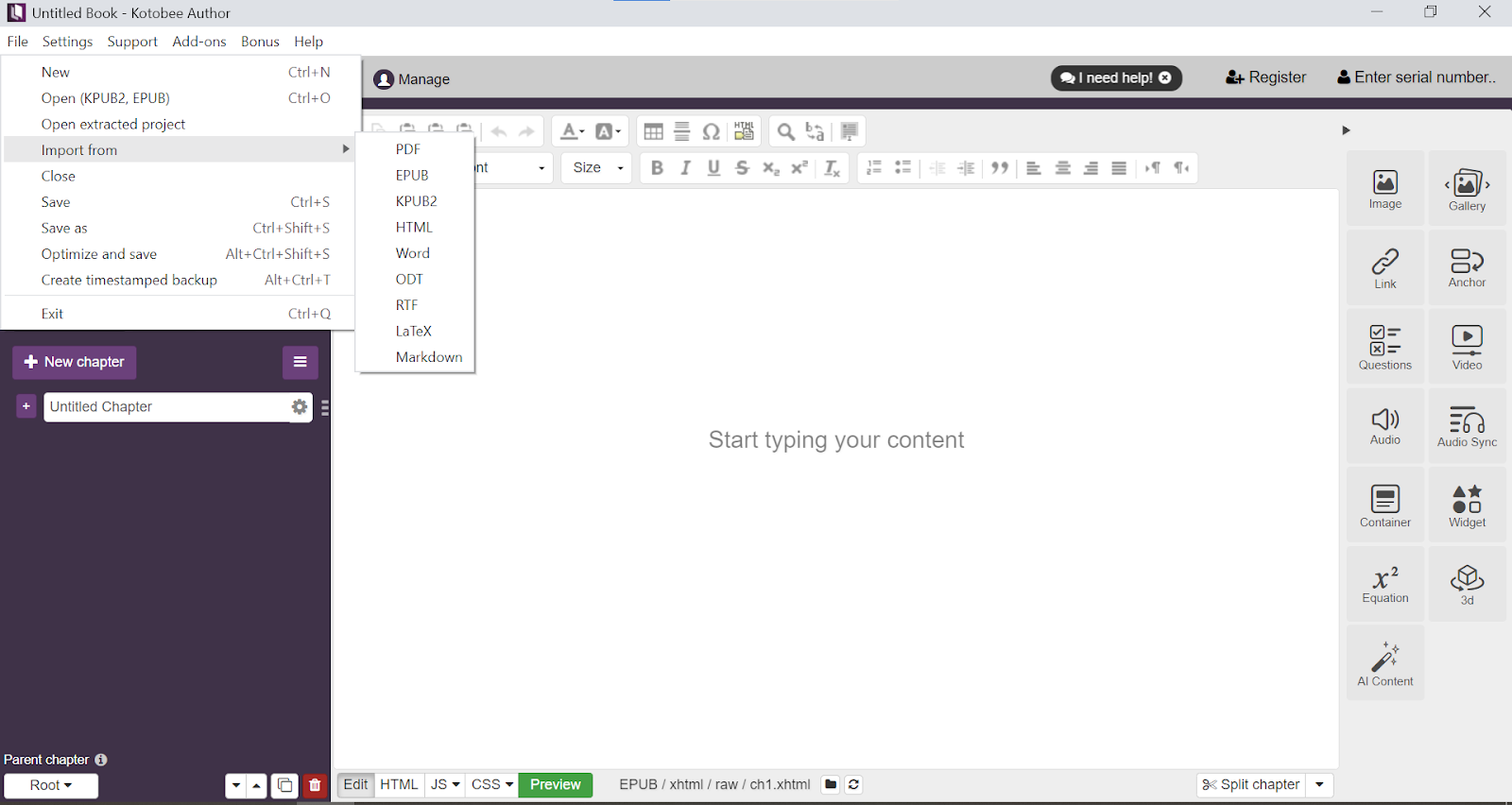
Important read: How to Merge and Combine Ebooks
3. Add the Front Matter
The first thing your readers will see after the book cover is what is known as the “front matter” of your ebook. This can consist of many things, including the title page, copyright page, dedication page, table of contents, preface, acknowledgments, and prologue.
While many of these pages are optional, the copyright page and the table of contents are very important to add to the beginning of your ebook. So let’s explore both of them in more detail.
This is usually one of the first pages authors put in their ebooks. It lets readers know that your ebook shouldn’t be treated as a public domain. While it might not be beneficial for the regular reader, it protects your ebook from plagiarism and copyright infringement. It also provides technical information about your ebook (such as the ISBN, year of publication, etc.), which can be helpful for librarians, booksellers, distributors, and retailers.
To format this page in your ebook, add a new chapter from the left panel and edit its name to “Copyright Page”. Once your page is created, you can add the needed information, which includes:
- Copyright notice
- Year of publication
- Rights reserved notice
- ISBN (optional)
- Disclaimers (optional)
- Permission notice (optional)
- Credits (optional)
- Publisher information (optional)
Alternatively, you can copy and paste the ready-made template in this article: Ebook Copyright Page: How and Why to Make It (With Templates & Examples)
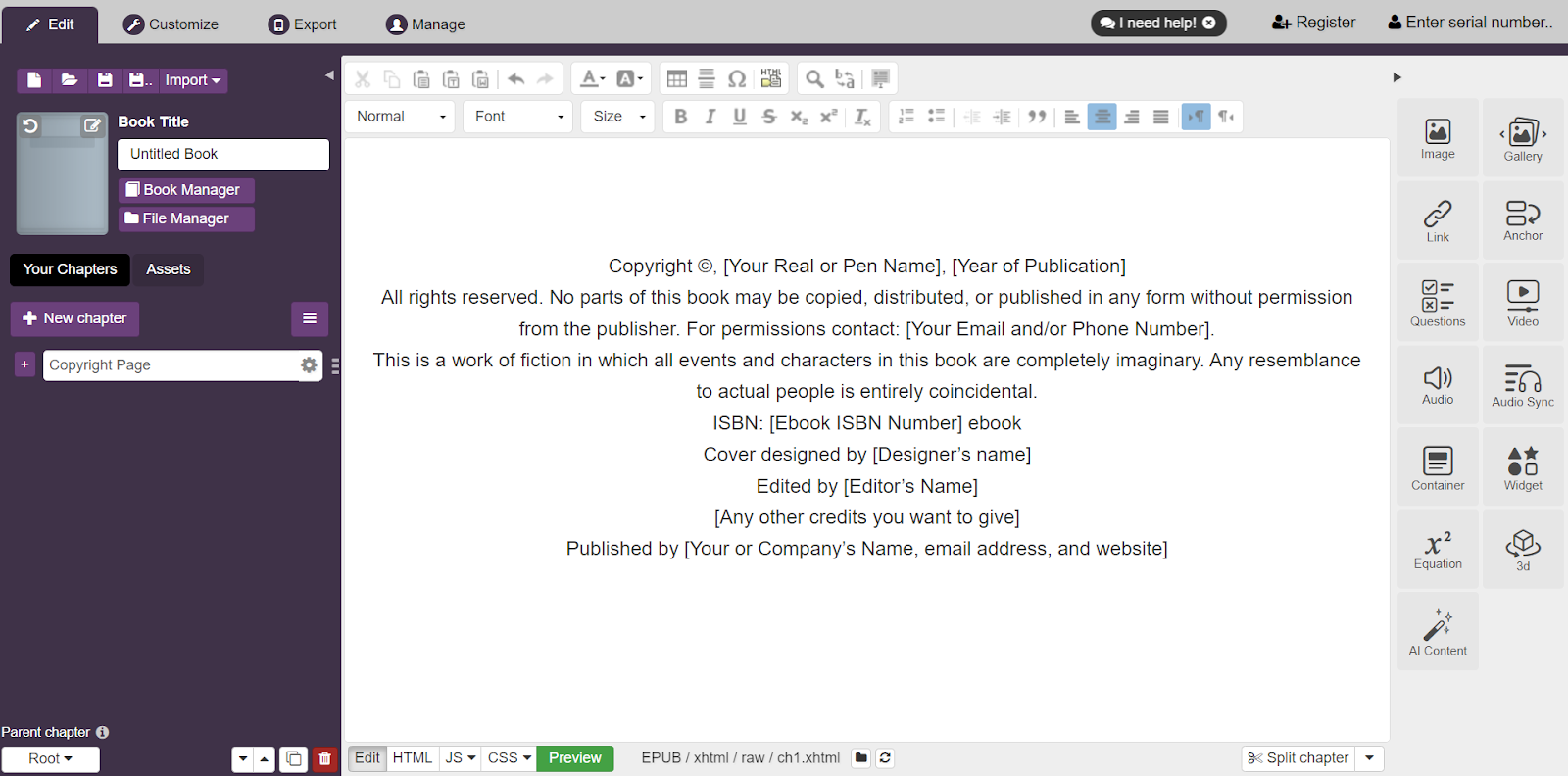
- Table of Contents (ToC)
The table of contents (ToC) serves mainly two purposes in ebooks. It shows the reader what’s inside the book and what to expect while reading. Moreover, a ToC makes it easier for the reader to reach specific chapters.
Kotobee Author allows you to add a ToC in three different ways, and these are:
- An autogenerated ToC: This option allows you to automatically update your ToC every time you edit, add, or remove any of the chapter titles. All you have to do is:
- Click on Book Manager in the left panel.
- Select the Table of Contents tab.
- Check the Autogenerate Table of Contents page box.
- Click on the Title box to insert a new title.
- Click OK, and you’ll have an autogenerated table of contents.
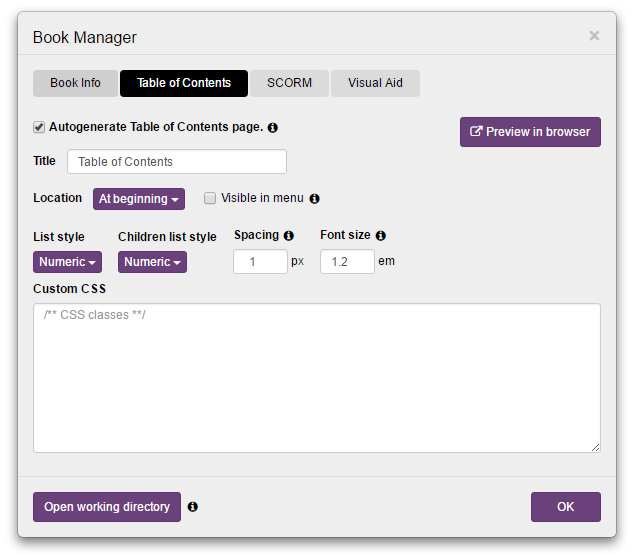
- A static ToC: This option allows you to add an editable snapshot of the ToC to a page of your choice, with the ability to format it as you wish. In this case, your ToC is more customizable, but you have to update it whenever there are any changes in the chapters of your ebook.
To insert a static ToC, simply follow these steps:- Click on the three dashes next to “+New Chapter” on the left panel in Kotobee Author.
- A Table of Contents window will open, from which you can customize the title of this page, font, format, and style.
- Click OK, and a new page with a customizable table of contents will appear.
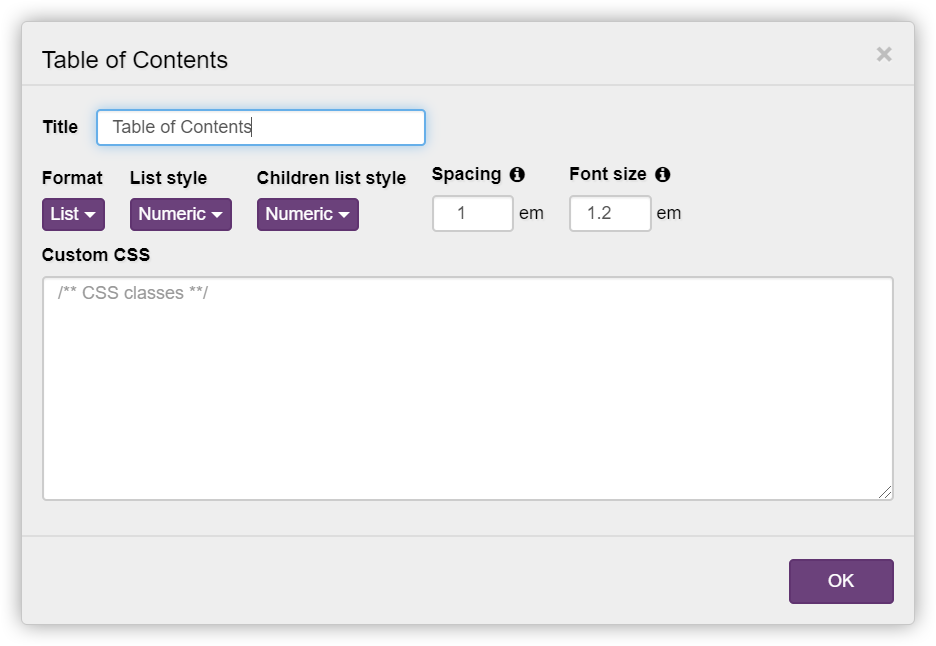
- Manually built ToC: The last option lets you have full control over the design and content of your ToC page. This can be helpful if you want to represent each chapter with a clickable image or have a fancy effect, for example. Here is how you can do that:
- Choose where you’d like to insert the table of contents; then add a list with the headings of the chapters in your book.
- Link each heading to its relevant page by selecting the heading.
- Click on the Link icon in the right panel.
- The Insert/Edit Link window will appear, from which you can choose To Book Location.
- Select the chapter you want to link to from the Chapter drop-down box.
- Select where in the chapter you want the link to go from the Target drop-down box.
- You will find that the Beginning of Chapter is always an option, followed by any Anchors you’ve placed in the chapter.
- Click Create, and you’ll have your table of contents ready.
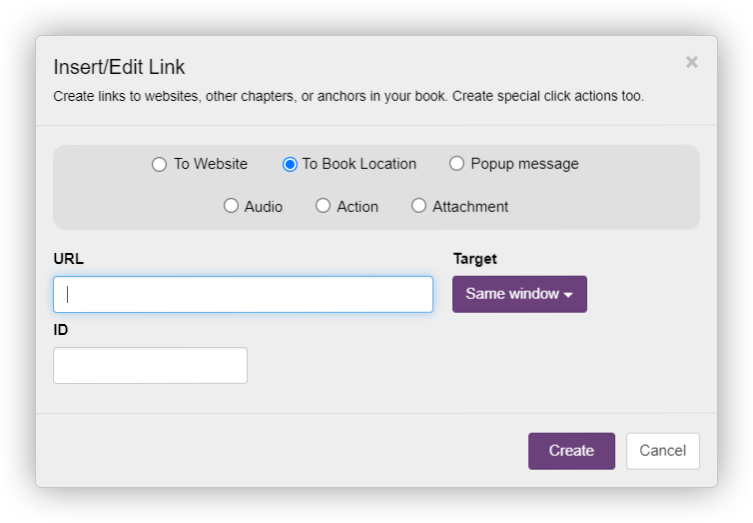
Important read: The Art of Crafting a Table of Contents in Ebooks
4. Format Your Body Text
Once your front matter has been formatted, it’s time to move to the heart of your ebook. To keep things simple, we will focus on the main elements that require proper formatting to give your ebook a professional look and help your readers easily navigate through its content. These include chapter titles and text font.
It is very important to correctly format your chapter titles. Not only will this make it simpler for your readers to navigate your ebook, but it will also make it much easier to create an automatic table of contents. Here are a few tips for formatting your titles:
- Always make sure that your chapter title is at the beginning of each chapter.
- Make sure you use heading styles; your chapter titles should be H1.
- Adding a prefix such as “Chapter X” before your chapter title is recommended, but not a must. Alternatively, you can write the number of your chapter at the top of the page.
- Set the alignment of your chapter title to the center of the page.
- Ensure that the chapter title in the left panel matches the one in the content. You can do so by clicking on any of the chapter titles and editing them.
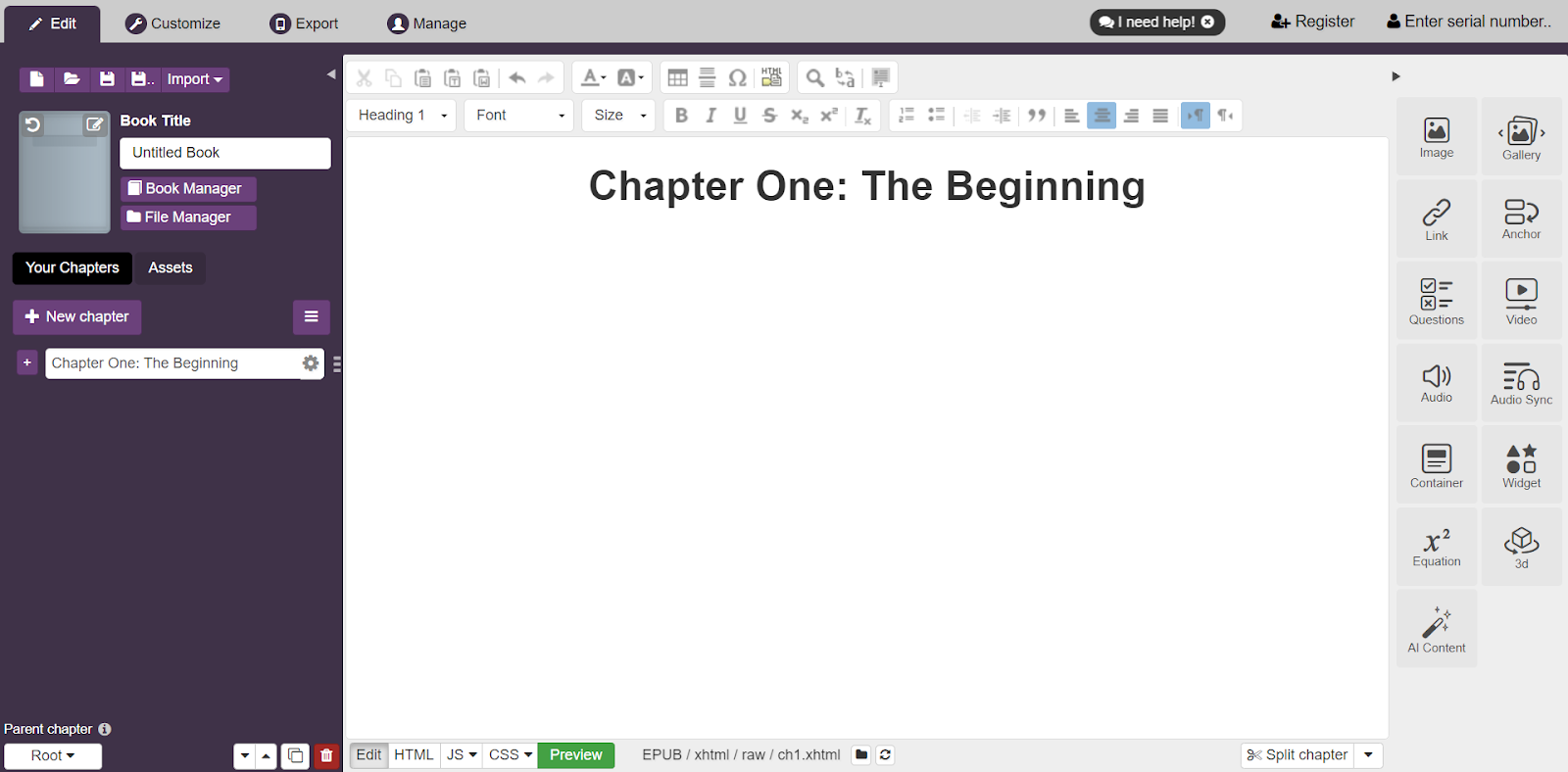
The font of your ebook should be appropriate for your genre and target audience. For example, if you are working on a children’s ebook, using the default Arial font might not be the best. Instead, you can use more playful fonts, such as Baskerville.
It is also advisable to limit the number of fonts you use in your ebook to 3 or 4 fonts maximum to maintain consistency and coherence. Using too many fonts can create visual clutter and distract your readers from comprehending your ebook content.
While Kotobee Author offers a variety of fonts that you can use in your ebook (which you can select from the drop-down menu on the top banner), you can also add any font of your choice. Just make sure that any font you use is licensed for commercial use, to avoid any copyright infringements.
To learn more about adding fonts to your ebook using Kotobee Author, check out this support article: How to Add New Fonts to Your Ebook. And if you would like to get a better idea of how to choose your font, check out this article: Best Fonts for Ebooks in 2024.
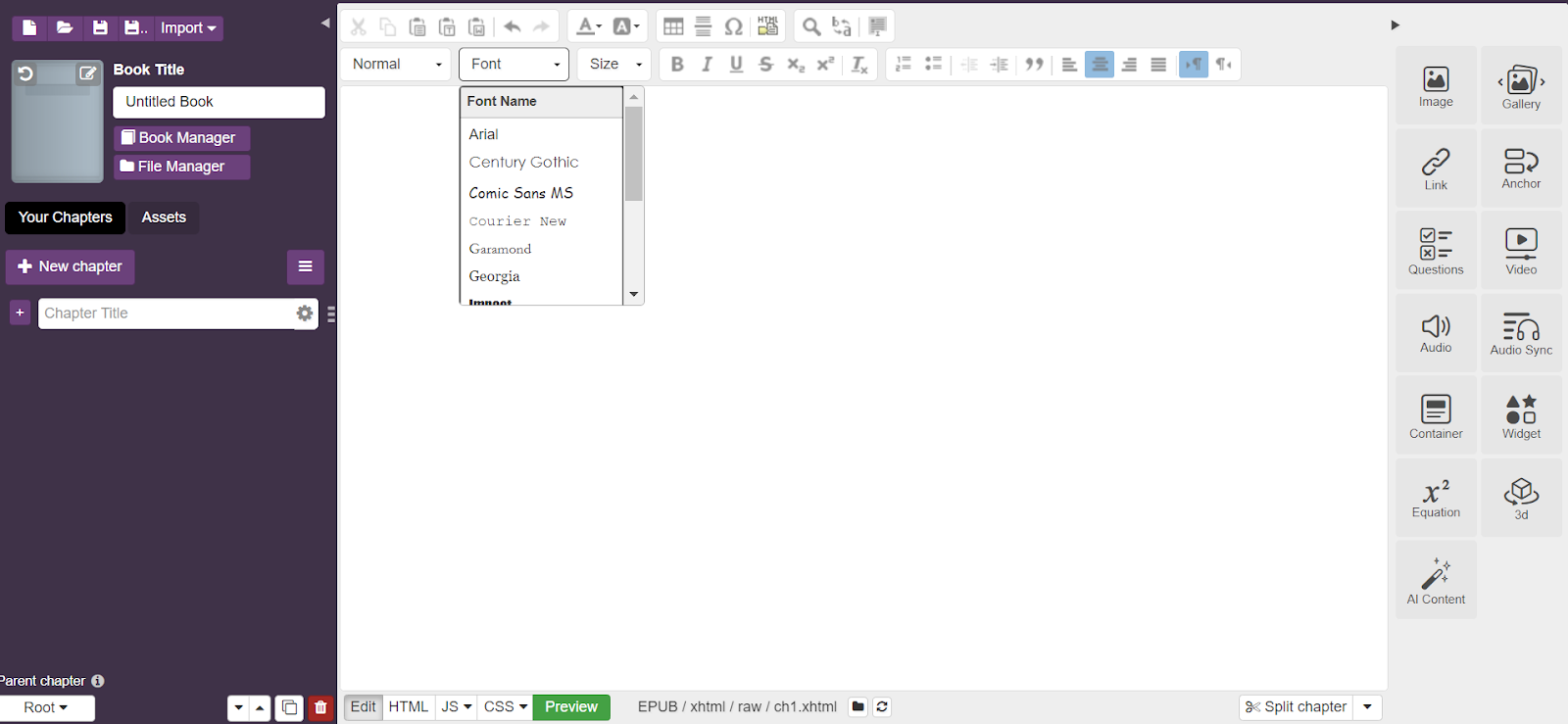
5. Add Multimedia and Interactive Features
What makes ebooks stand out from printed books is the ability to include multimedia elements and interactive features. Adding them to your book can engage your readers and make them immersed in your content. Luckily, Kotobee Author makes it very easy to achieve this goal. So let’s look at how you can do it.
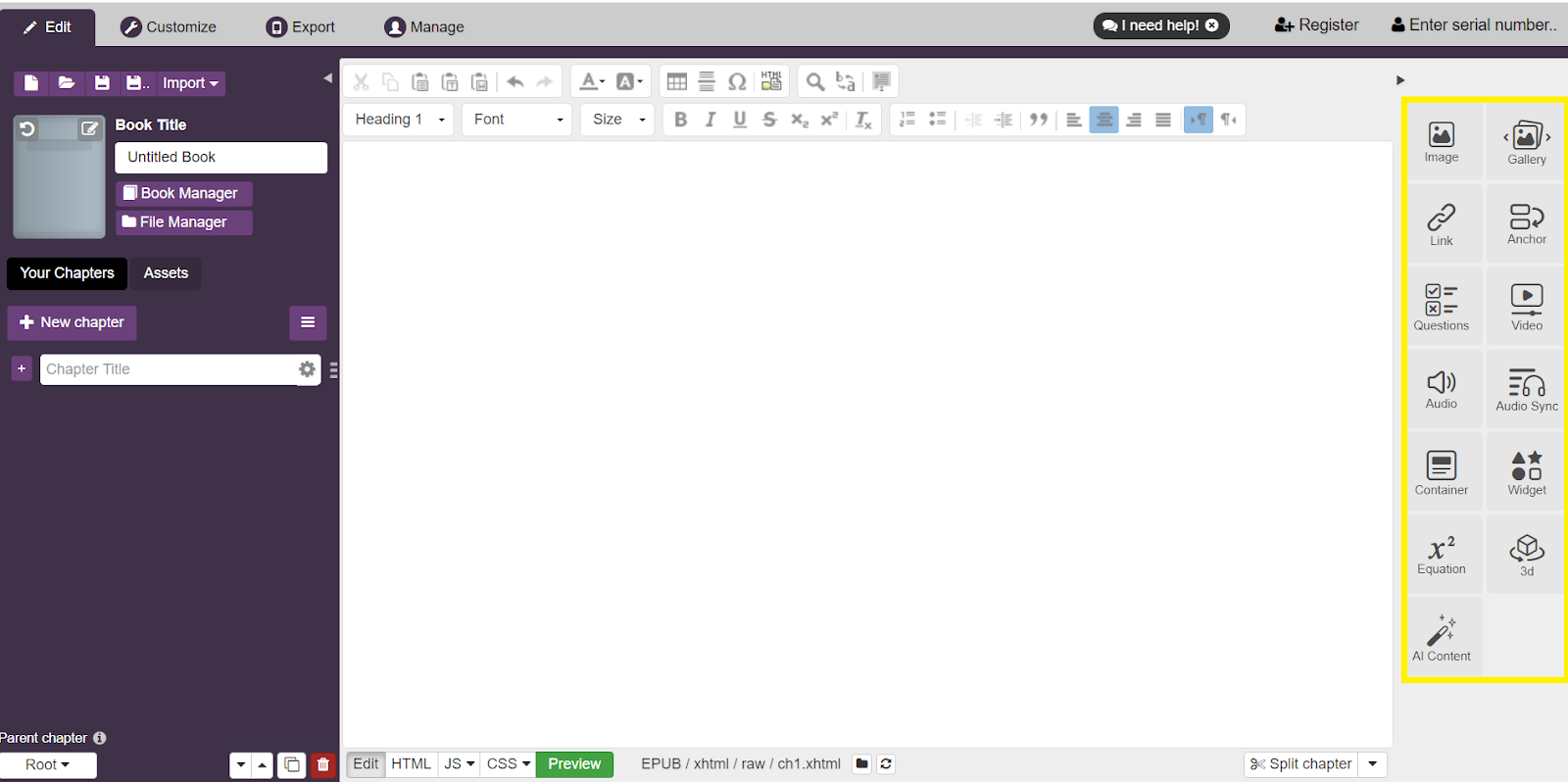
Kotobee Author gives you full control over the images of your ebook. By clicking on the image icon on the right panel, a pop-up window will appear from which you can choose to upload or embed your image. Moreover, you will have the option to animate your image or make it appear in a pop-up window upon clicking on it.
Before you add any image to your ebook, it is important to ensure that it is optimized so it doesn’t increase your ebook’s size. To know how you can do this, check out this article: How to Optimize Images for Your Ebook.

Including videos in your ebook can help bring your content to life. And you can simply add them in Kotobee Author by clicking on the video icon on the right panel. A pop-up window will appear; from this window, you can choose to upload or embed the video of your choice. You can also customize the layout, design, and settings of your video.
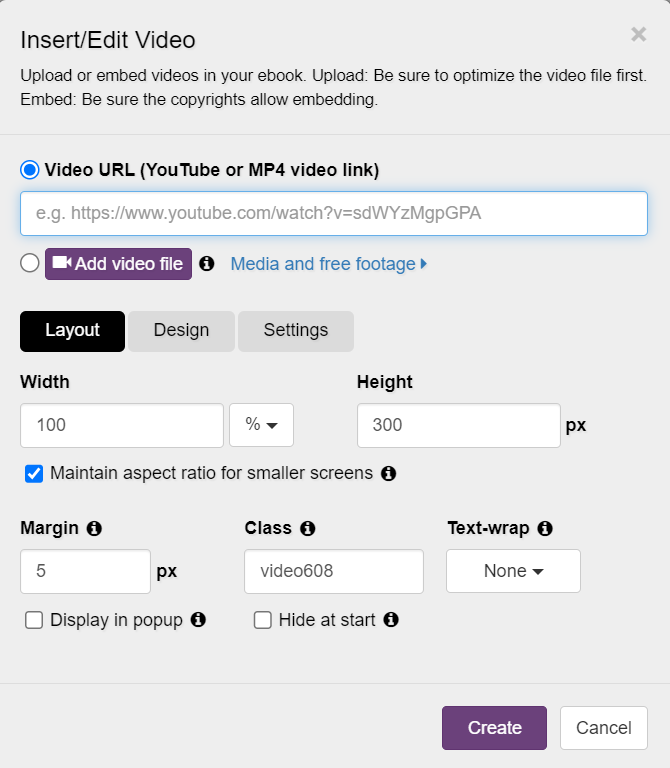
Important read: How to Optimize Videos and Add Them to Your Ebook
Just like the images and videos, you can add audio files to your ebook by clicking on the audio icon on the right panel. This will open a pop-up window from which you can upload or embed your file. You can also choose the size of the audio button, and whether to autoplay the audio or not.
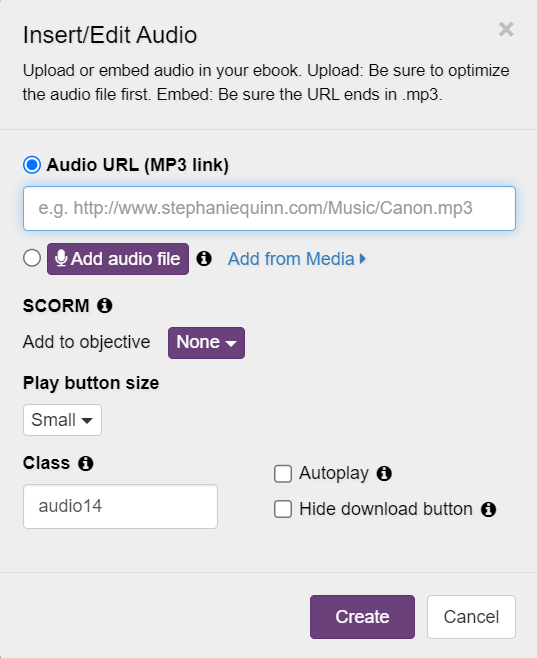
Important read: How to Optimize Audio for Your Ebook
One of the useful features that you can add to your ebook is questions. They can be especially helpful if you’re working on a non-fiction or an academic book, as they can keep your readers engaged and focused as they go through your content.
Kotobee Author gives you a lot of options when it comes to adding questions to your ebook. You can select from various question formats such as Multiple choice questions (MCQs), true or false, or drag and drop. To add a question, simply click on the question icon in the right panel and choose your preferred types of questions from the pop-up window.
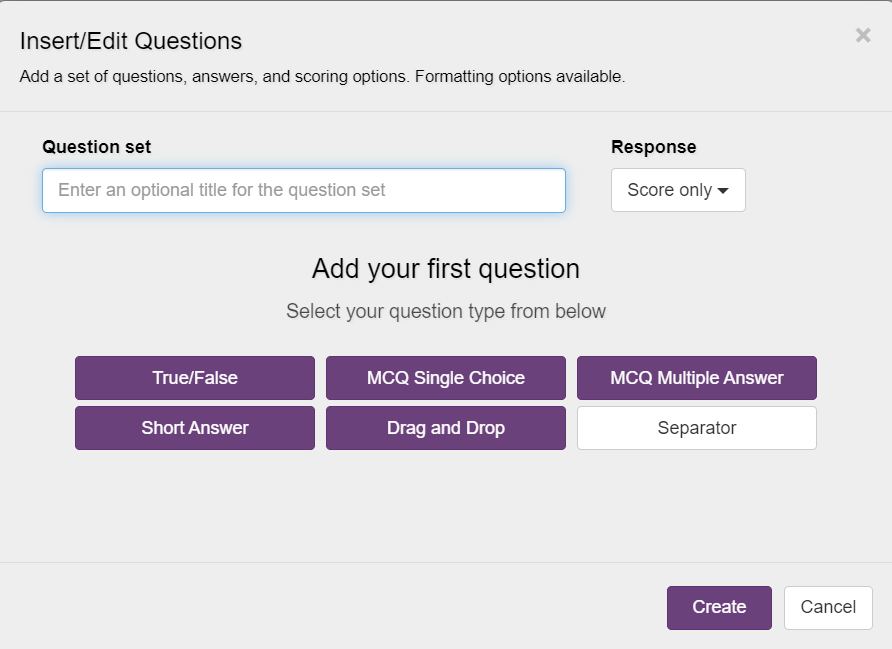
Important read: The Power of Questions in Interactive Ebooks
Why stop at multimedia content when you can add interactive mini-apps to your ebook? These apps can extend the functionality of your ebook and enrich the reading experience of your readers.
Using Kotobee Author, you can add different types of apps, including games and Google Suite apps. To add these apps to your ebook, simply click Customize on the top panel, then choose Mini apps from the left panel.
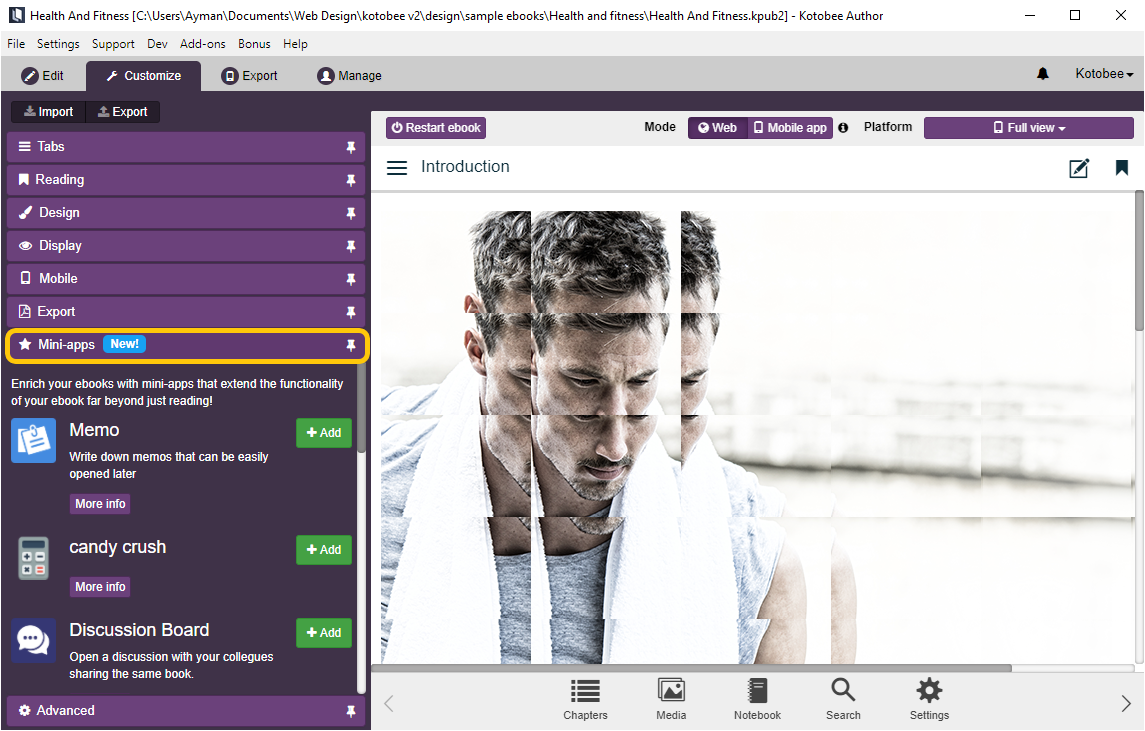
6. Preview on Various Devices
By now, your ebook is formatted and ready to be exported. However, before exporting, you should preview it to see how it will look on the various devices your readers are likely to use. This will allow you to identify potential formatting issues, font readability, image resolution, and any other visual elements that may need adjustments. It also gives you an understanding of how your ebook will appear in different screen sizes and aspect ratios, ensuring that it looks consistent and optimized for each platform.
To do this, simply click on the Customize tab in the top panel, then choose the device you want to preview your ebook on from the dropdown menu in the top right corner. Once you have selected the desired device, your ebook will be displayed in a simulated view that closely resembles the actual reading experience on that particular device. You can then navigate through the pages, zoom in and out, and interact with the ebook as if you were reading it on the chosen device.
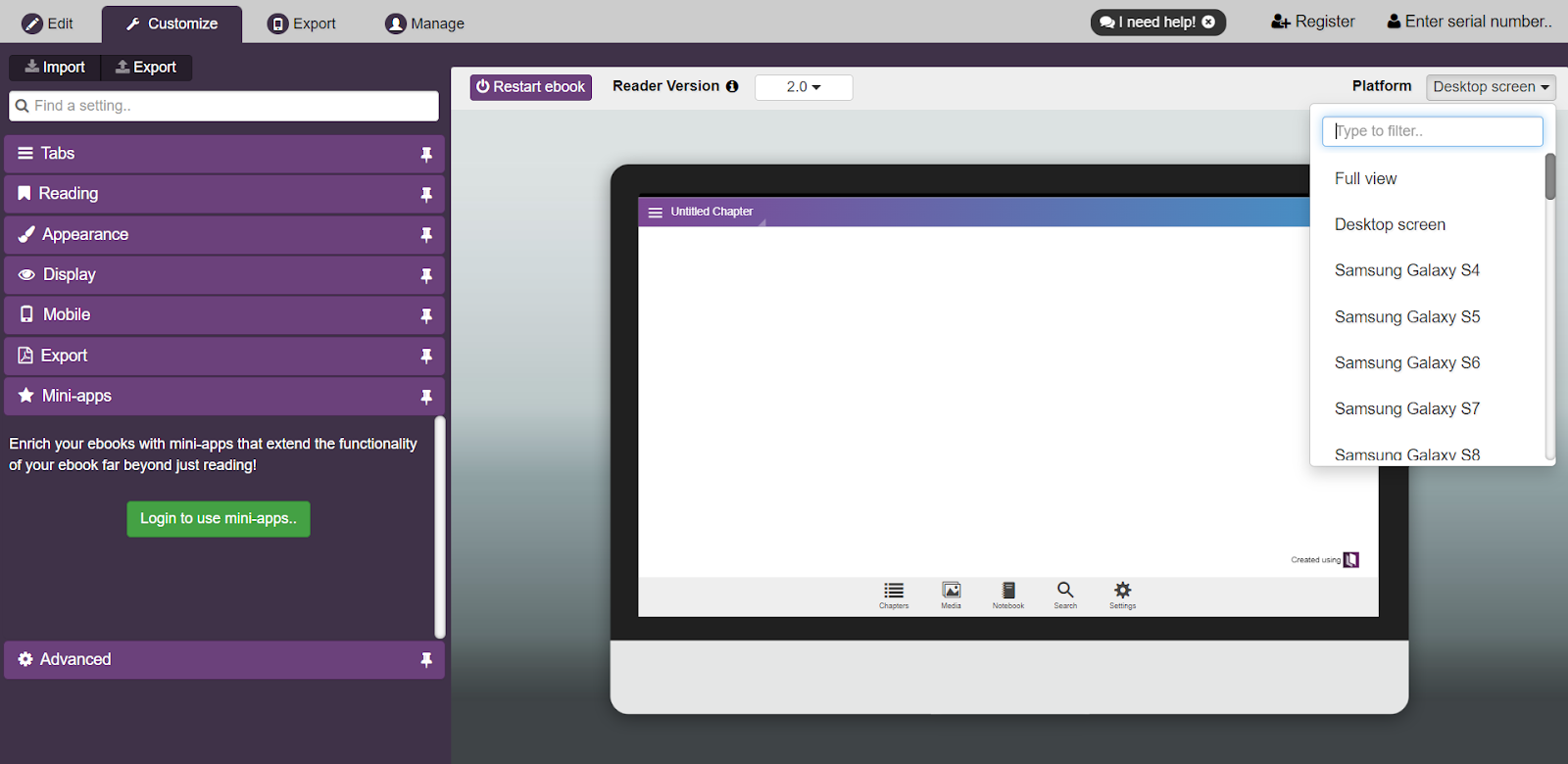
7. Export to the File Format of Choice
Here comes the final step: exporting your ebook to publish it and share it with your readers. Choosing the right format depends on many factors, including where you plan to publish your ebook, the reading devices your readers will be using, and whether your ebook content is interactive or static.
For example, if your ebook includes many interactive features, choose a format that supports interactivity, such as HTML or EPUB. Moreover, certain publishing platforms only accept specific ebook formats, such in the case of Kotobee Books where it only accepts the EPUB format.
Important read: The Beginner’s Guide to Ebook Formats
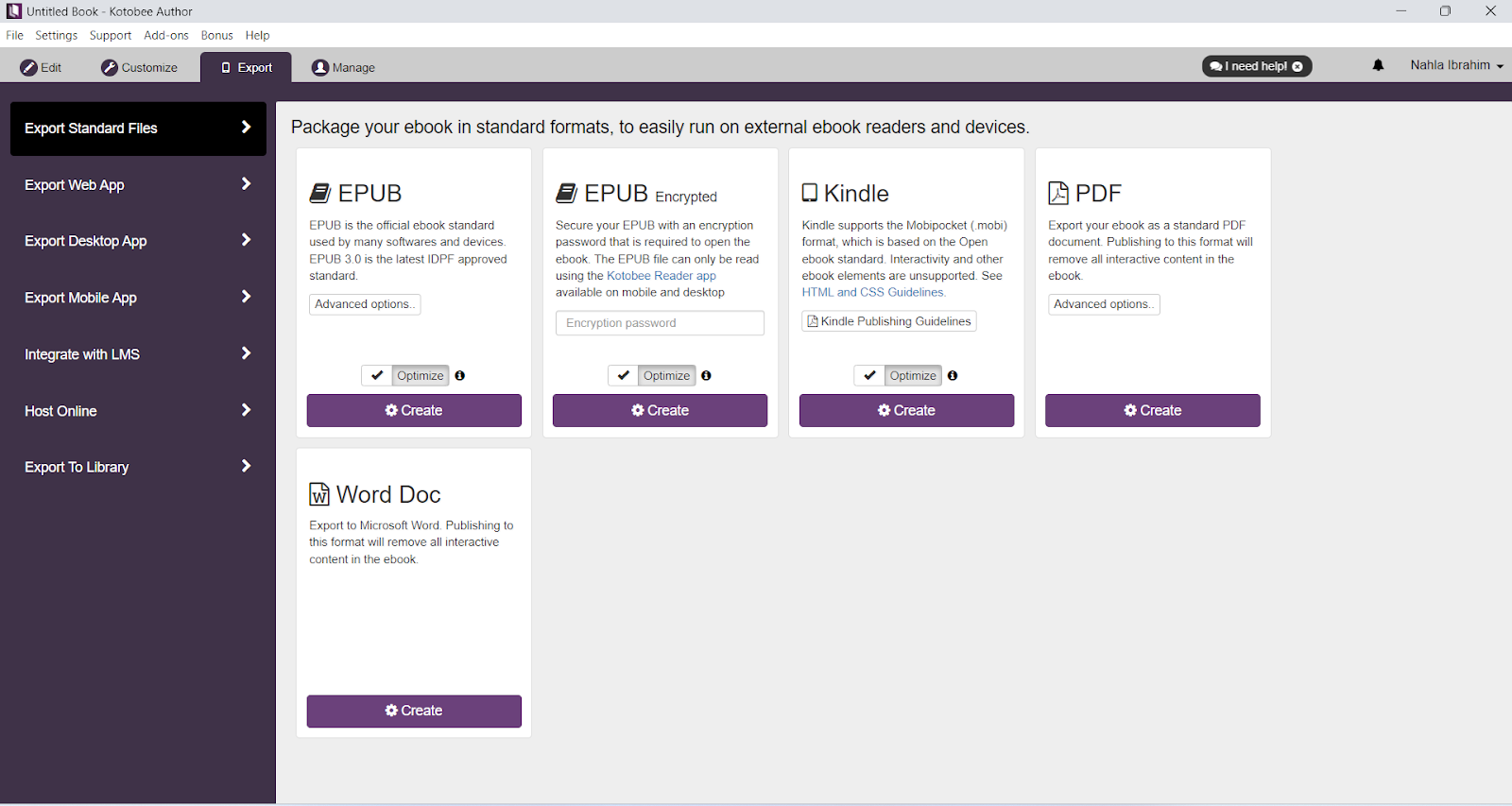
To export your ebook on Kotobee Author, click on “Export” from the top panel, then select the export format of your choice, and finally, click on the “Create” button. Now you’ll have your ebook file ready to be shared with your readers.
Get Professional Guidance
If you feel overwhelmed by the information we mentioned in this article, we are here to help! In fact, there are multiple ways we can make this process much easier for you, and these are:
- A FREE consultation for your ebook project: Choose a convenient time and schedule a meeting with one of our ebook experts. They can help you navigate the above-mentioned steps, and answer any questions you may have. All you have to do is head to our website and schedule your free live demo.
- Enlist the help of our service teams: If you need any further assistance with your ebook, you can always enlist the help of our experienced ebook services team. Not only can they format your ebook for you, but they can also add any designs you require and help with publishing it to your platform of choice.
Conclusion
Formatting your ebook properly is the final step before sharing it with the world. With the right tools and guidance, this process can become manageable and straightforward. By following the steps outlined in this guide, you’ll be well-equipped to create a polished, professional ebook that offers an engaging reading experience on any device. So get started today, and watch your manuscript transform into a beautifully formatted ebook that captivates readers everywhere.
.
Read More
How to Edit a Book for Publishing: Tips & Best Practices
Successful Book Launch Tips and Tricks for First-Time Authors

